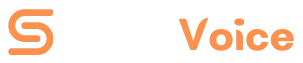How to Reset Graphics Driver
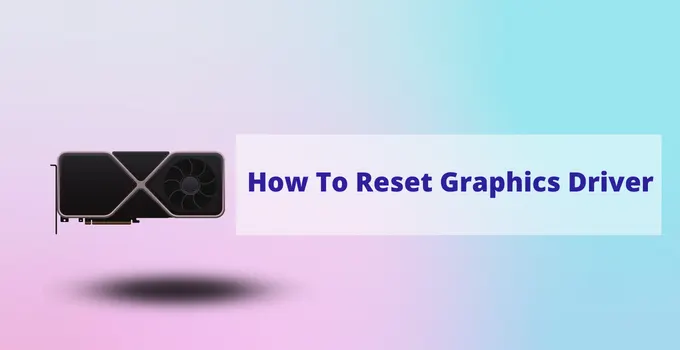
Hardcore PC users often face a common issue that the computer display does not respond appropriately. Well, it happens on Windows PCs due to overload on the graphics. However, you can fix this problem by resetting your graphics driver. This article will show you how you can manually reset graphics drivers on Windows 11 or 10.
Although resetting the graphics driver can solve the display issues, sometimes you need to do something additional. In some cases, just resetting the driver doesn’t work. But you don’t have to worry about it because I will also cover that in this article.
Related: Best RTX 3090 Graphics Card
Types of Graphics Malfunctionings
Before we get into the process of resetting the graphics driver, you should know what a graphics driver is. The graphics driver is a program that controls your PC’s graphical tasks. It enables your PC to utilize the dedicated or integrated graphics card for various tasks.
Now let’s see different types of graphics issues, such as;
Apps not opening: Apps that use graphics will not open or will not work properly as they should.
Visual Bugs: It is a very common graphics issue. If it happens, you will see distortions or tearing in the screen. Sometimes the software icons go missing or have other related problems.
Black Screen: It rarely happens. If your graphics card or driver completely corrupts, you will see a black screen on the monitor.
Reset Graphics Driver Manually
Press the shortcut keys; Win+Ctrl+Shift+B. It will reset the graphics driver, and the screen will start flickering. Then with a beep sound, everything will come back to normal.
This process resets the graphics driver without closing the program. And therefore, the PC freezes for a few moments, and the screen becomes black. But don’t get panicked; it’s normal because the driver restarts automatically. After that, you’ll hear a beep, and the PC will return to normal, working smoothly.
What to do if freezing persists
In some cases, after resetting the graphics driver, the freezing continues to remain. In this situation, you can do the following to make it fixed.
- Windows system update
- Update the graphics driver
- Reinstall the graphics driver
1. Windows System Update
Sometimes updating the windows system solves many issues. However, to update Windows 10 or 11;
- Go to ‘Settings’ or press Win + I to get into the settings.
- Now select “Update & Security.”
- Then click “Check for update.”
If there is any update for your PC, Windows will automatically download and install it. Although, for significant updates, Windows will ask you to restart the PC.
3. Update The Graphics Driver
Windows often does not find updates for your graphics driver. Hence, you need to update the driver yourself manually. And to do that, follow the given process.
- Open “Device Manager” by right-clicking on the start button.
- Now in “Device Manager,” find out Display adapters” and click on it to check your graphics driver.
- Right-click on the graphics driver and select “Update driver.”
This method will find and install the update of your graphics driver. After that, you need to restart the device. Please note, for both GPUs, either integrated Intel & AMD or dedicated GTX or RTX, the process would be the same.
3. Reinstall The Graphics Driver
If the no. 1 and 2 methods do not work for you, then you can apply this one. You can uninstall the graphics driver. When you restart the PC, Windows will automatically install a new driver for you. Follow the process.
- Open “Device manager” following method no. 2.
- Go to “Display adapters” and select your graphics driver.
- Right-click on the graphics driver and click “Uninstall device.”
- Now restart your PC and leave the rest to Windows.
Installing a new driver and restarting the device will take some time.
Conclusion
I hope this article was useful for you to reset your graphics driver. The given tips are proven methods to fix graphics-related issues on Windows PCs. You can apply them to your devices. But make sure you are following the tips properly. Or you can watch tutorial videos on YouTube.