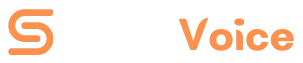How To Fix WaasMedic.exe High CPU Issue on Windows 11/10?

Meta
Looking for how to fix the WaasMedic.exe High CPU Issue on windows? Now read the article to know in detail. Five easy tips to fix the WaasMedia.exe issue.
Windows 10 and 11 are one of the most popular and newly launched operating systems. It is designed with many new features to perform satisfactorily in heavy workloads. It is quite obvious that when something is featured with lots of configuration, it will create some problems. The WaasMedic.exe High CPU Issue in windows 10/11 is also one of them. This article will inform you about the problem and the solution in detail. Let’s know about the problem with WaasMedic.exe:
The WaasMedic.exe is not a virus or serious issue. The main work of the WaasMedic.exe is to get the user regular information and details about the latest update in Windows 10/11 PC or laptop.
The WaasMedic.exe is the essential file in windows. In a few cases, it may create some issues with the CPU. But it only happens when you delete the original file of the WaasMedic.exe. Deleting the original file may be harsh on your device. If these problems occur, you have to check the file location and reset it carefully or may install a reliable antivirus to resolve the problem.
How to fix the WaasMedic.exe High CPU Issue on Windows 11/10?
Here are some simple steps you have to follow to resolve this problem. Windows 10 and windows 11both can use the following steps easily and get rid of the problem.
Step 1: Simply leave the device on update
If you see that your device wants to install the new update, then connect the internet with your device and leave it. It may take time according to the network speed. After installing the update successfully, the WaasMedic.exe may stop high using the CPU – and after restarting your device, start working fast without any problem.
Go to settings > check for new update > download the update> install and restart the device.
Step 2: Scan to detect virus
Virus attacks can be the most common reason for the WaasMedic.exe problem. A virus attack can slow down your device and draw an effect on it.
To resolve this issue, you have to simply scan the device for viruses and upload a good antivirus solution to your device.
Now you may be thinking about how you will do that? Don’t worry; we are here to show you all the process. Just keep in mind the process for both Windows 10 and 11 is the same
- First, go to the search option for your PC and laptop.
- Search for the Windows security option.
- Then go to the Virus and threat protection tab.
- After that, choose the Scan option.
- Click on the full scan option; it would take some time to complete.
- Select the scan now option. After completing the process, there will be a confirmation about the virus attack on your screen.
Step 3: Go through the disk cleanup utility.
Sometimes there are many unwanted junk files get stored on our devices. You may sometimes forget to delete them. So you can easily clean it up by disk cleanup utility and store the files in a drive or any other storing options. That can help you to fix the WaasMedic.exe High CPU Issue on Windows 11/10.
To go through this process, follow the noted steps, those are :
- Go to the search option on your PC
- Search for the Disk Cleanup. Then click on OK.
- Then select those unwanted files and folders, click on Ok and then delete files.
Step 4: Manage Corrupted files
A corrupted file is one of the main reasons for which cause WaasMedic.exe has High CPU Issues on Windows OS. You have to install software SFC scan for short to detect the problem. This software can detect corrupted files easily and help you to delete all of them.
Now easily follow this noted step and try to resolve the problem.
- Go to the search option of your PC and Computer.
- Search for command prompt. Then after choosing that option, select run as administrator on click here.
- Click on the yes option.
- Type the command SFC /scannow and execute it. That will take some time and complete. After that, you will get your result.
Step 5: Disable the option of WassMedic
Here is the last and final step. If your problem is still not resolved, you can disable the option of WassMedic. You can follow the noted steps to resolve your problem.
- Press the Windows key +R. Then select the services.msc option from the pop-up and press on Ok.
- Choose the option of windows to update media service and right-click on it. Select on properties option from there.
- Now expand the startup type popup. Then choose the disable option to disable the option of WassMedic. Then press on Ok.
- After that, simply reboot your device.
- On the next step, again press the Windows key + R, type Regedit, and click Ok.
- Navigate the given channel from the list and open WaaSMedicSvc.
HKLM\SYSTEM\CurrentControlSet\Services\WaaSMedicSvc
- Now select Start to modify its value.
- Next, change the value data to 4 and press OK.
Summary
All these noted steps will surely help you to resolve your problem. Simply follow the steps one by one and Fix the WaasMedic.exe High CPU Issue on Windows 11/10. If the issue still occurs, you may visit your nearest center to resolve the problem.